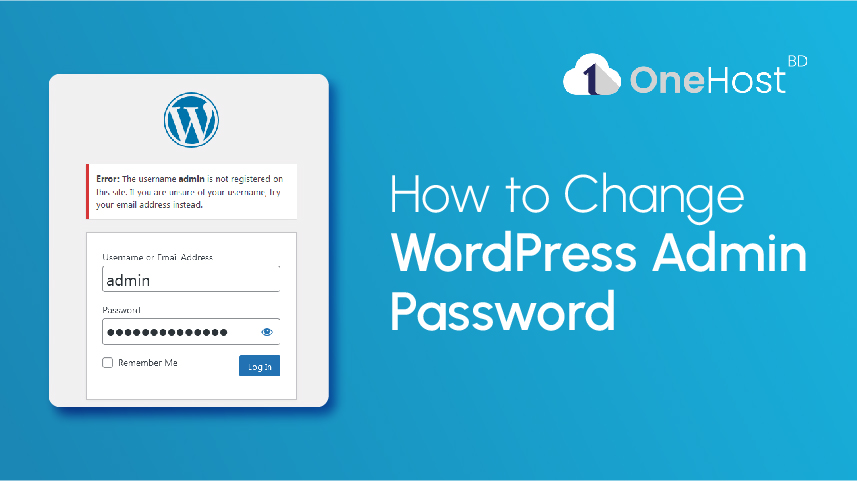Changing your WordPress admin password is an essential security measure that ensures your website remains safe from unauthorized access. Whether you’ve forgotten your password or just want to enhance your site's security, this guide will walk you through the process of changing your WordPress admin password quickly and easily.
Why Changing Your WordPress Admin Password is Important
Regularly updating your WordPress admin password can protect your site from hackers and cyber-attacks. It's particularly crucial if you suspect your password has been compromised or if you've recently experienced any unusual activity on your site.
Methods to Change Your WordPress Admin Password
There are several methods to change your WordPress admin password, each suitable for different situations. Here, we will cover the most common methods:
- Changing Your Password via the WordPress Dashboard
- Resetting Your Password via Email
- Changing Your Password via phpMyAdmin
Method 1: Changing Your Password via the WordPress Dashboard
This is the most straightforward method if you can log into your WordPress admin area.
- Log in to your WordPress Dashboard.
- Navigate to
yourwebsite.com/wp-admin and log in with your current admin credentials.
- Go to the User Profile Section.
- Once logged in, hover over the “Users” menu on the left-hand side and click “Profile.”
- Scroll Down to the Account Management Section.
- In the profile page, scroll down until you find the “Account Management” section.
- Generate a New Password.
- Click the “Generate Password” button. WordPress will automatically generate a strong password for you, but you can replace it with a custom password if desired.
- Save Changes.
- After entering your new password, scroll to the bottom of the page and click the “Update Profile” button to save your changes.
Method 2: Resetting Your Password via Email
If you cannot log in to your WordPress dashboard, you can reset your password using the email associated with your admin account.
- Go to the WordPress Login Page.
- Navigate to
yourwebsite.com/wp-admin.
- Click on "Lost your password?"
- Below the login form, you’ll find the “Lost your password?” link. Click on it.
- Enter Your Username or Email Address.
- Provide the email address or username associated with your admin account and click “Get New Password.”
- Check Your Email.
- You will receive an email with a link to reset your password. Click on the link provided.
- Set a New Password.
- Enter your new password twice and save the changes. You can now log in with your new password.
Method 3: Changing Your Password via phpMyAdmin
This method is a bit more technical and should be used if you do not have access to your email or the WordPress dashboard.
- Log in to Your Web Hosting Account.
- Access your hosting control panel (such as cPanel).
- Open phpMyAdmin.
- Locate and open phpMyAdmin from your hosting control panel.
- Select Your WordPress Database.
- In phpMyAdmin, find your WordPress database from the list on the left.
- Locate the Users Table.
- Click on the “wp_users” table. (Note: The table prefix might be different if you’ve changed it during installation.)
- Edit Your Admin User.
- Find your admin username in the “user_login” column and click “Edit” next to it.
- Change the Password.
- In the “user_pass” field, select “MD5” from the dropdown menu under the “Function” column. Enter your new password in the “Value” column.
- Save Changes.
- Click the “Go” button at the bottom right to save your changes.
Tips for Creating a Strong Password
- Use a Mix of Characters:
- Combine uppercase letters, lowercase letters, numbers, and special characters.
- Avoid Common Words:
- Do not use easily guessable words like “password,” “admin,” or your username.
- Use a Password Manager:
- Consider using a password manager to generate and store strong passwords.
- Regularly Update Your Password:
- Change your password periodically to enhance security.
Conclusion
Changing your WordPress admin password is a simple yet crucial step in maintaining the security of your website. By following the methods outlined above, you can easily update your password and protect your site from potential threats. Regularly updating your password and using strong, unique passwords will help ensure your WordPress site remains secure.
By following these steps, you can keep your WordPress site safe and secure, giving you peace of mind knowing that your website is well-protected.