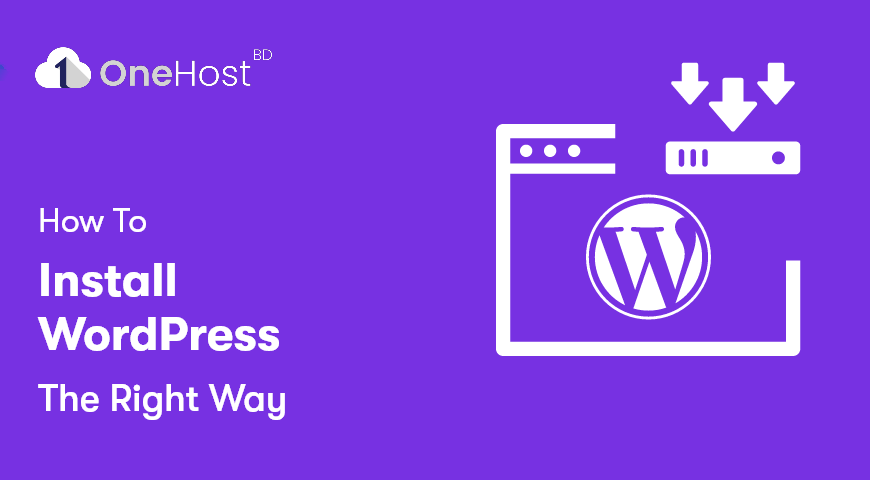
How to install WordPress?
WordPress is currently the most popular blog publishing application and powerful content management system (CMS). It is in high demand due to its ease of use and setup. Anyone can build a WordPress website if they try. Besides, no coding is required to add any changes or features, WordPress has various free and premium plugins that can be used. That is to say, any problem can be easily solved by using different plugins, free and premium.
But without further ado let's read the full WordPress installation tutorial. Which you can read and know about how to install WordPress on Fantastico, Softaculous, SimpleScripts, FTP or Local Computer.
Good WordPress web hosting companies let you install WordPress with just a few clicks. In most cases, installing WordPress is a simple process that takes less than five minutes to complete.
Our aim in this tutorial is to provide a complete WordPress installation tutorial for new users.
For beginners, we will show how to install WordPress on all top hosting platforms using 1-click install scripts like Fantastico, Softaculous, SimpleScripts.
For regular users of WordPress, I will show you how to install WordPress using FTP.
Finally, we will show how to install WordPress on local computers (Windows, Mac and Linux), for web designers and developers.
I will try to show you all the methods on how to install WordPress. Hopefully, you will get all the information related to installing WordPress from the complete WordPress installation tutorial.
Before installing WordPress you need to buy a domain name and a good web hosting package.
How to Install WordPress from cPanel (How to Install WordPress from cPanel
CPanel is a popular software used by most web hosting providers. They provide website users with a simple web-based interface to manage their hosting accounts.
It provides easy auto-installer scripts like Softaculous, QuickInstall, and Fantastico to install WordPress.
Now we will show you how to install WordPress using auto-installer. You can follow the instructions given below based on the installer in your cPanel dashboard.
Softcalls is a popular auto-installer script. It allows you to easily install popular web applications like WordPress with a few clicks. Hosting companies like SiteGround and InMotion Hosting use SoftClass in their control panels.
1st Step: Login to your cPanel account and look for the SoftCalculus or WordPress Installer icon. You will find them under the Auto Installers category.
2nd Step: From here, click on the WordPress icon or the Softcalls icon to launch the Softcalls auto-installer for WordPress. First, you will see an overview of WordPress. Then continue it and click on your install tab.
3rd step: You need to select http: //, http: // www or if your site has SSL and HTTPS as protocols you can select https: //, https: // www. You need to select the domain name on which you want to install WordPress. Now, Softaculus will ask you where you want to install WordPress. Show its directory. Scroll down a bit and you will see the Site Settings section.
4th Step: Now add site name, description, username, password and email. The admin username and password will be required to login to the WordPress dashboard. If you want to control multiple sites simultaneously, use the multisite enable option.
Fifth step: Now select the language of the site. Then you can enable Limit Login Atis (Logi Nazar), Classic Editor plugin. Now click on install share.
Installing WordPress on your site. You will see a progress bar with the installation status. It will take a few minutes. Do not close the window until the progress bar reaches 100%, this may affect your WordPress installation.
You will see a success message after the installation is complete. This will show you links to your website and your WordPress dashboard.
বর্তমানে ওয়ার্ডপ্রেস সবচেয়ে জনপ্রিয় ব্লগ পাবলিশিং অ্যাপ্লিকেশন এবং শক্তিশালী কন্টেন্ট ম্যানেজমেন্ট সিস্টেম (CMS)। এটির ব্যবহার ও সেটাপ সহজ হওয়ায় চাহিদা বেশী। যেকোন মানুষ চেষ্টা করলে ওয়ার্ডপ্রেস ওয়ার্ডপ্রেস ওয়েবসাইট তৈরী করতে পারে। এছাড়া কোন পরিবর্তন বা কিছু সুবিধা যুক্ত করতে কোডিং করতে হয় না, ওয়ার্ডপ্রেসের ফ্রী ও প্রিমিয়াম বিভিন্ন প্লাগিন আছে সেগুলি ব্যবহার করা যায়। অর্থাৎ বলা যায়, ফ্রি, প্রিমিয়াম বিভিন্ন প্লাগইন (Plugin) ব্যবহার করে সহজেই যে কোন সমস্যার সমাধান করা যায়।
তবে কথা না বাড়িয়ে চলুন জেনে পড়ে নেওয়া যাক, সম্পূর্ণ ওয়ার্ডপ্রেস ইনস্টলেশন টিউটোরিয়ালটি। যেটি পড়ে জেনে নিতে পারবেন Fantastico, Softaculous, SimpleScripts, FTP অথবা Local Computer এ কিভাবে ওয়ার্ডপ্রেস ইন্সটল করবেন সেই সম্পর্কে।
ভাল ওয়ার্ডপ্রেস ওয়েব হোস্টিং কোম্পানিগুলি আপনাকে কেবল কয়েকটি ক্লিক দিয়ে ওয়ার্ডপ্রেস ইনস্টল করতে দেয়। বেশিরভাগ পরিস্থিতিতে ওয়ার্ডপ্রেস ইনস্টল করা একটি সহজ প্রক্রিয়া যা সম্পূর্ণ হতে পাঁচ মিনিটেরও কম সময় নেয়।
এই টিউটোরিয়ালে আমাদের লক্ষ্য, নতুন ব্যবহারকারীদের জন্য একটি সম্পূর্ণ ওয়ার্ডপ্রেস ইনস্টলেশন টিউটোরিয়াল সরবরাহ করা।
নতুনদের জন্য, আমরা Fantastico, Softaculous, SimpleScripts এর মতো 1-ক্লিক ইনস্টল স্ক্রিপ্ট ব্যবহার করে সমস্ত শীর্ষ হোস্টিং প্ল্যাটফর্মগুলিতে কীভাবে ওয়ার্ডপ্রেস ইনস্টল করবেন তা দেখাব।
ওয়ার্ডপ্রেসের নিয়মিত ব্যবহারকারীদের জন্য এফটিপি ব্যবহার করে কীভাবে ওয়ার্ডপ্রেস ইনস্টল করবেন তা দেখাব।
পরিশেষে, আমরা ওয়েব ডিজাইনার ও ডেভেলপারদের জন্য, লোকাল কম্পিউটারে (উইন্ডোজ, ম্যাক এবং লিনাক্স) ওয়ার্ডপ্রেস ইনস্টল করার পদ্ধতি দেখাব।
কীভাবে ওয়ার্ডপ্রেস ইনস্টল করতে হয় তার সবগুলি পদ্ধতি আপনাকে দেখানোর চেষ্টা করবো। আশা করি, সম্পূর্ণ ওয়ার্ডপ্রেস ইনস্টলেশন টিউটোরিয়ালটি থেকে ওয়ার্ডপ্রেস ইনস্টল সম্পর্কিত সকল তথ্য পেয়ে যাবেন।
ওয়ার্ডপ্রেস ইনস্টল করার আগে আপনার একটি ডোমেইন নাম এবং একটি ভাল ওয়েব হোস্টিং প্যাকেজ কিনতে হবে।
সিপানেল একটি জনপ্রিয় সফ্টওয়্যার যা বেশীরভাগ ওয়েব হোস্টিং প্রোভাইডারাই ব্যবহার করে। এরা ওয়েবসাইট ব্যবহারকারীদের হোস্টিং অ্যাকাউন্ট পরিচালনা করার জন্য একটি সাধারণ ওয়েব-ভিত্তিক ইন্টারফেস সরবরাহ করে।
এটি ওয়ার্ডপ্রেস ইনস্টল করতে auto-installer scripts, Softaculous, QuickInstall, ও Fantastico মতো সহজ অটো-ইনস্টলার স্ক্রিপ্ট সরবরাহ করে থাকে।
এবার অটো-ইনস্টলার ব্যবহার করে কীভাবে ওয়ার্ডপ্রেস ইনস্টল করবেন তা আমরা আপনাকে দেখাব। আপনি আপনার সিপ্যানেল ড্যাশবোর্ডে ইনস্টলারের ভিত্তিতে নিচে প্রদত্ত নির্দেশাবলী অনুসরণ করতে পারেন।
সফটাক্যালাস একটি জনপ্রিয় অটো-ইনস্টলার স্ক্রিপ্ট। এটি আপনাকে কয়েকটি ক্লিকের সাথে ওয়ার্ডপ্রেসের মতো জনপ্রিয় ওয়েব অ্যাপ্লিকেশনগুলি সহজেই ইনস্টল করতে দেয়। সাইটগ্রাউন্ড এবং ইনমোশন হোস্টিংয়ের মতো হোস্টিং সংস্থাগুলি তাদের নিয়ন্ত্রণ প্যানেলে সফটাকলাস ব্যবহার করে।
প্রথম ধাপ: আপনার সিপ্যানেল অ্যাকাউন্টে লগইন করুন এবং সফটাক্যালাকুলাস বা ওয়ার্ডপ্রেস ইনস্টলার আইকনটি সন্ধান করুন। আপনি এগুলিকে অটো ইনস্টলার্স বিভাগের অধীনে পাবেন।
দ্বিতীয় ধাপ: এখান থেকে ওয়ার্ডপ্রেস আইকন অথবা সফটাক্যালাস আইকনে ক্লিক করে ওয়ার্ডপ্রেসের জন্য সফটাক্যালাস অটো-ইনস্টলার চালু করবেন। প্রথমত, আপনি ওয়ার্ডপ্রেস একটি ওভারভিউ দেখতে পাবেন। তারপর সেটি কন্টিনিউ করে আপনার ইনস্টল ট্যাবে ক্লিক করতে হবে।
তৃতীয় ধাপ: আপনাকে http: //, http: // www নির্বাচন করতে হবে অথবা প্রোটোকল হিসাবে আপনার সাইটে যদি এসএসএল এবং এইচটিটিপিএস থাকে তবে আপনি https: //, https: // www নির্বাচন করতে পারেন। আপনি যে ডোমেইন নামটিতে ওয়ার্ডপ্রেস ইনস্টল করতে চান তা নির্বাচন করতে হবে। এবার, সফটাক্যুলাস আপনাকে জিজ্ঞাসা করবে আপনি ওয়ার্ডপ্রেস কোথায় ইনস্টল করতে চান। সেটির ডিরেক্টরি দেখিয়ে দিন। কিছুটা নিচে স্ক্রোল করুন এবং আপনি সাইট সেটিংস বিভাগটি দেখতে পাবেন।
চতুর্থ ধাপ: এবার সাইটের নাম, ডেসক্রিপশন, ইউজার নেম, পাসওয়ার্ড ও ইমেইল যুক্ত করুণ। এডমিন ইউজার নেইম ও পাসওয়ার্ড ওয়ার্ডপ্রেস ড্যাশবোর্ডে লগইন করতে প্রয়োজন হবে। যদি আপনি একাধিক সাইট একইসাথে নিয়ন্ত্রণ করতে চান তবে মাল্টিসাইট ইনাবল অপশন ব্যবহার করতে হয়।
পঞ্চম ধাপঃ এবার সাইটের ভাষা নির্বাচন করুণ। তারপর চাইলে লিমিট লগইন আটিস (লগি নাজার), ক্লাসিক এডিটর প্লাগইন এনাবল করতে পারেন। এবার ইন্সটল বাঁটনে ক্লিক করুন।
আপনার সাইটে ওয়ার্ডপ্রেস ইন্সটল হচ্ছে। আপনি ইনস্টলেশন স্থিতি সহ একটি অগ্রগতি বার দেখতে পাবেন। কয়েক মিনিট সময় লাগবে। অগ্রগতি বারটি ১০০% না হওয়া পর্যন্ত উইন্ডোটি বন্ধ করবেন না, এটি আপনার ওয়ার্ডপ্রেস ইনস্টলেশনটিকে প্রভাবিত করতে পারে।
ইনস্টলেশন সমাপ্ত হওয়ার পরে আপনি একটি সাফল্যের বার্তা দেখতে পাবেন। এটি আপনাকে আপনার ওয়েবসাইট এবং আপনার ওয়ার্ডপ্রেস ড্যাশবোর্ডের লিঙ্কগুলি প্রদর্শন করবে।